Google Drive là dịch vụ lưu trữ đám mây và đồng bộ hóa của Google. Phần đa các máy điện thoại đều cài sẵn ứng dụng này nên rất thuận tiện. Bạn cũng có thể sử dụng gmail mà không cần tạo tài khoản mới để sử dụng Google Drive.
Để gửi ảnh từ điện thoại sang máy tính bạn chỉ cần tải ảnh lên Google Drive trên điện thoại. Sau đó mở Google Drive trên máy tính và tải về là được. Cách thực hiện chi tiết như sau:
Bước 1: Mở ứng dụng Google Drive trên máy tính, đăng nhập bằng gmail nếu được yêu cầu. Sau đó bấm vào dấu cộng ở góc phải màn hình.
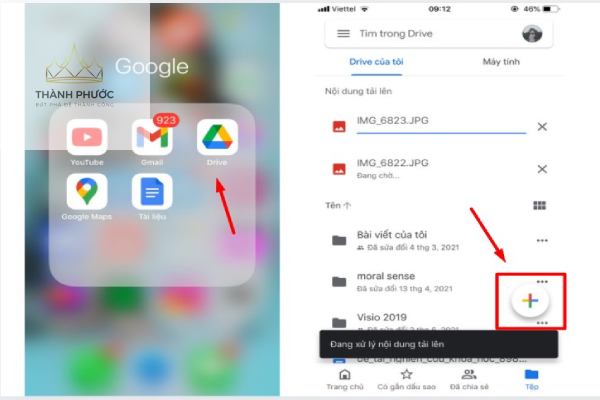
Bước 2: Chọn Tải lên > Ảnh và Video.
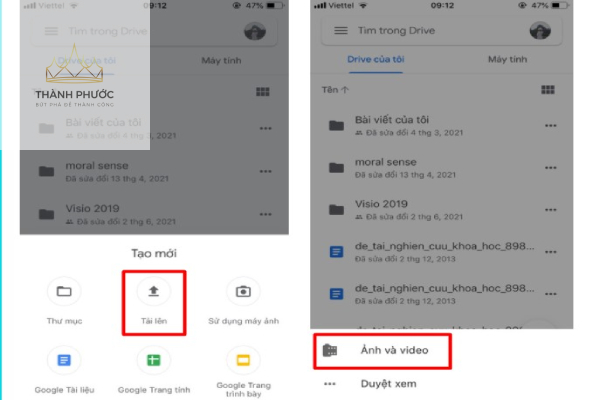
Bước 3: Thư viện hình ảnh của bạn được hiển thị, tích chọn vào hình ảnh bạn muốn chuyển qua và bấm chọn Tải lên.
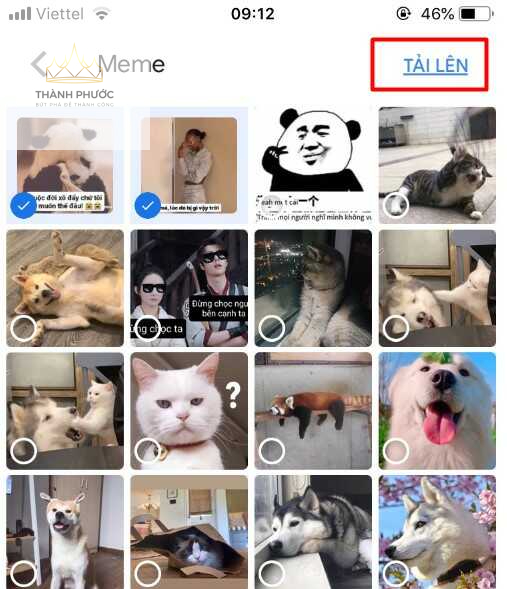
Bước 4: Chờ hình ảnh được tải lên hoàn tất.
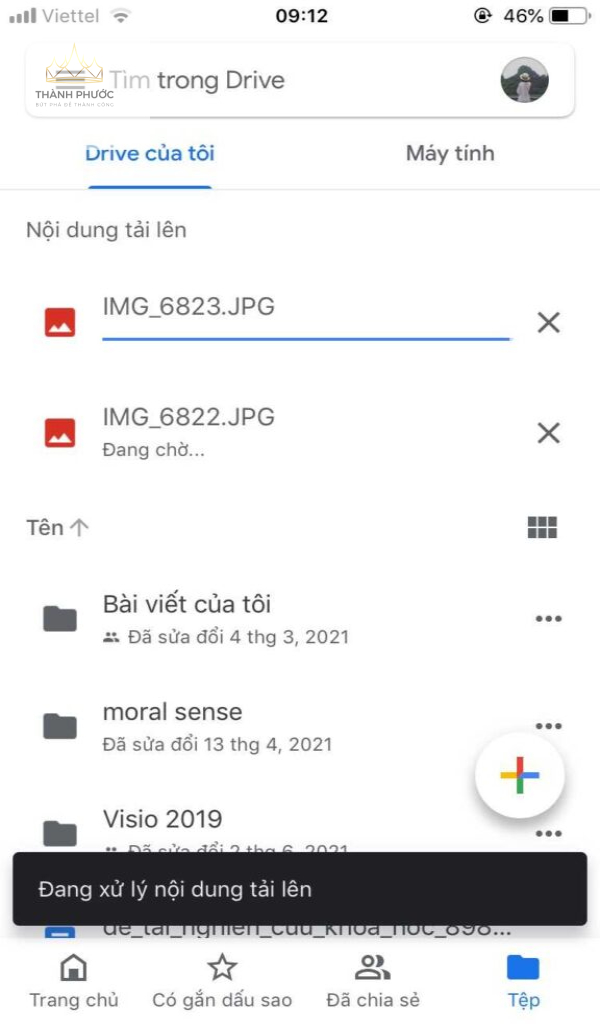
Bước 5: Truy cập và đăng nhập vào Google Drive trên máy tính của bạn.
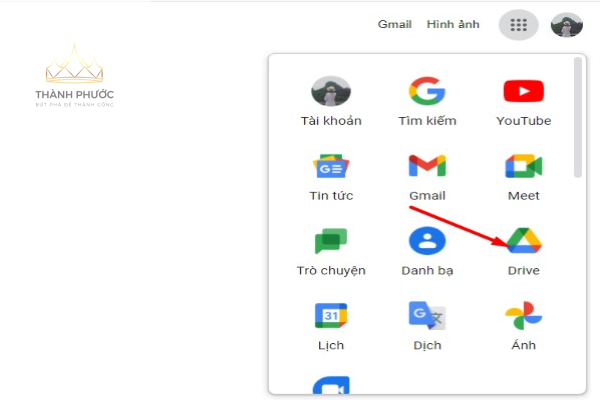
Bước 6: Click chuột phải vào hình ảnh và chọn Tải xuống để lưu về máy.
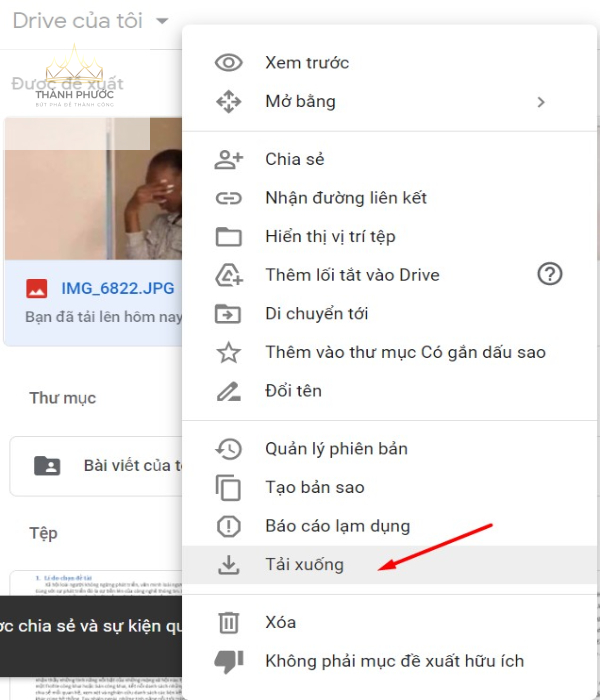
Từ lâu, Zalo ngoài là một ứng dụng nhắn tin thì còn thường được nhiều người dùng sử dụng để chia sẻ hình ảnh cho nhau nhờ khả năng truyền hình ảnh chất lượng HD. Zalo cũng vừa cập nhật tính năng truyền file giúp bạn chuyển tải dữ liệu nhanh mà không cần tới các thiết bị USB, ổ cứng di dộng…
Cách chuyển ảnh từ điện thoại sang máy tính bằng Zalo như sau:
Bước 1: Đăng nhập vào Zalo trên điện thoại, và bấm vào mục Tin nhắn.
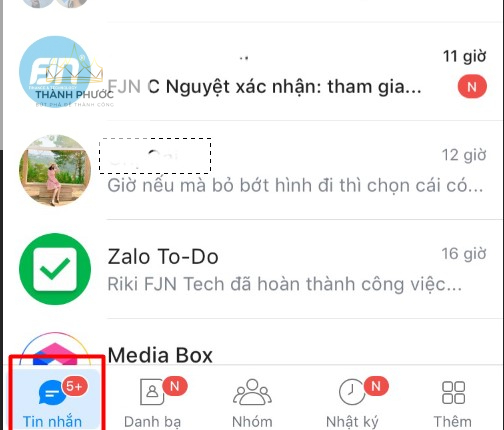
Bước 2: Bấm chọn vào dấu công trên màn hình và chọn Truyền file.
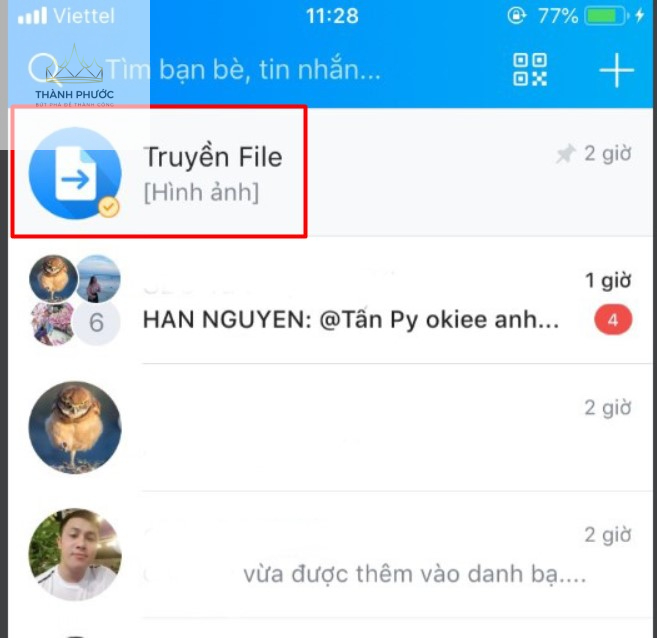
Bước 3: Nhấn vào biểu tượng hình ảnh sau đó chọn hình ảnh mình muốn chia sẻ và nhấn nút gửi.
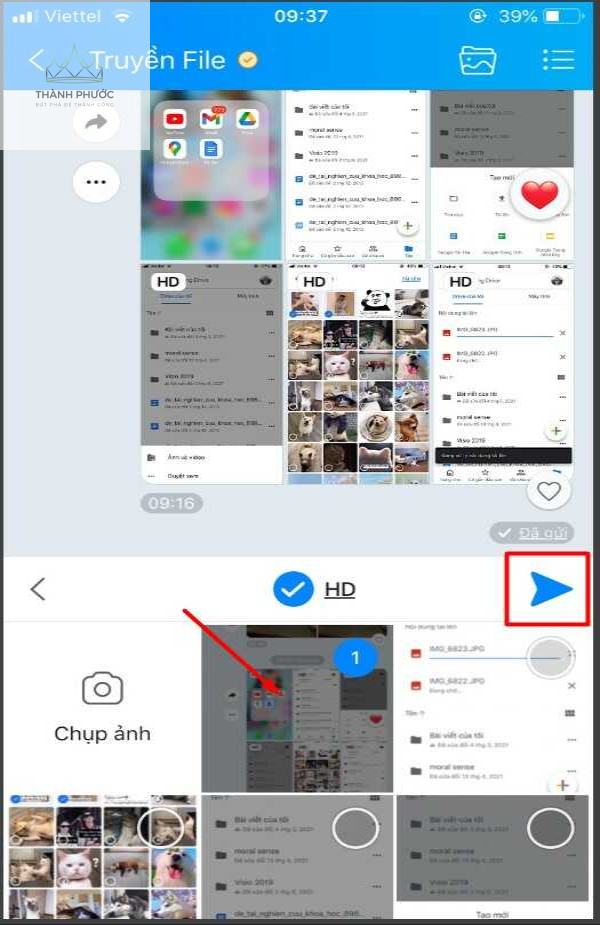
Bước 4: Đăng nhập vào Zalo PC và bấm chọn vào tính năng Truyền File ở góc phải ngoài màn hình.
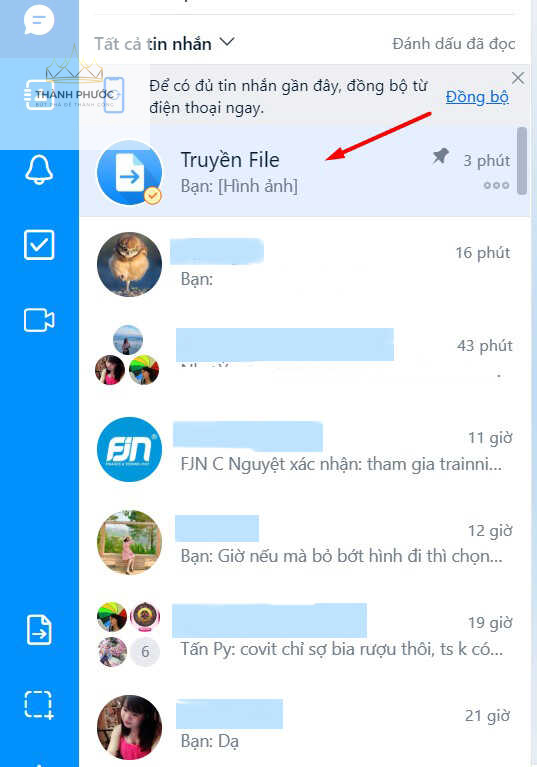
Bước 5: Nhấn chuột phải vào hình hoặc nhấn vào biểu tượng 3 chấm và chọn Lưu về máy để tải ảnh về.
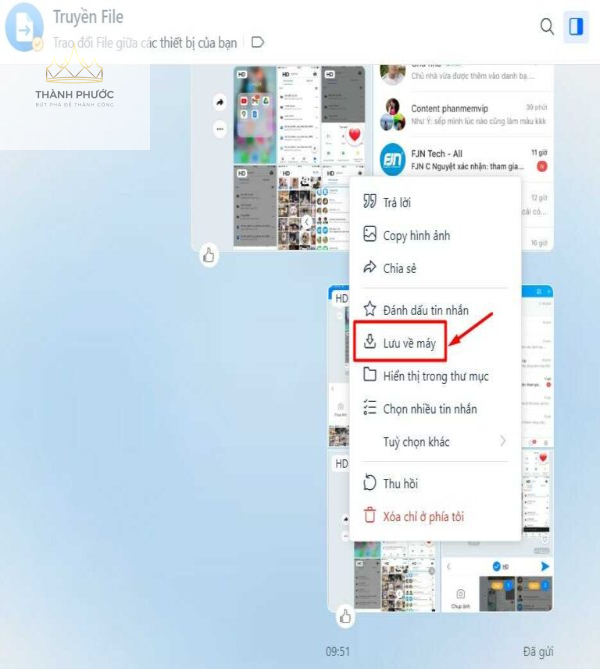
Xem thêm: Tổng hợp các mẹo giảm dung lượng file word đơn giản, dễ thực hiện
Bluetooth là phương thức kết nối không dây giữa các thiết bị điện thử phổ biến, sử dụng được cho cả điện thoại và laptop. Mặc dù hiện nay, phương thức này không còn được sử dụng nhiều nữa nhưng Bluetooth vẫn là một phương thức truyền dữ liệu hữu ích.
Bạn có thể truyền ảnh từ điện thoại sang máy tính Windows bằng Bluetooth đơn giản như sau:
Bước 1: Bật tính năng Bluetooth trên máy tính:
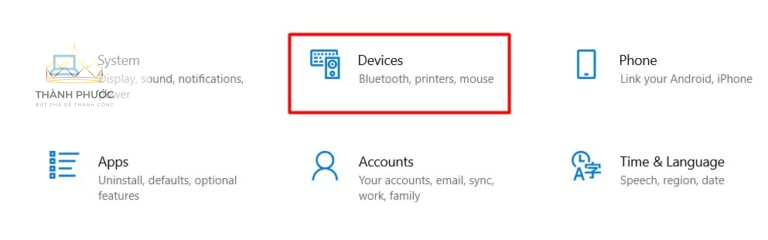
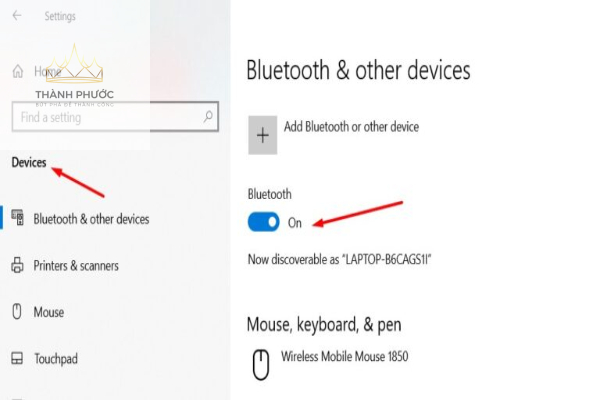
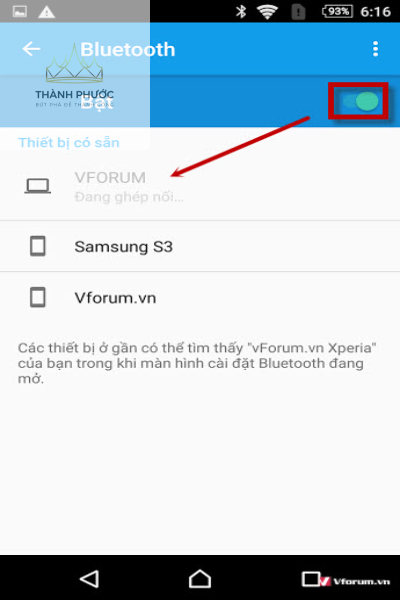
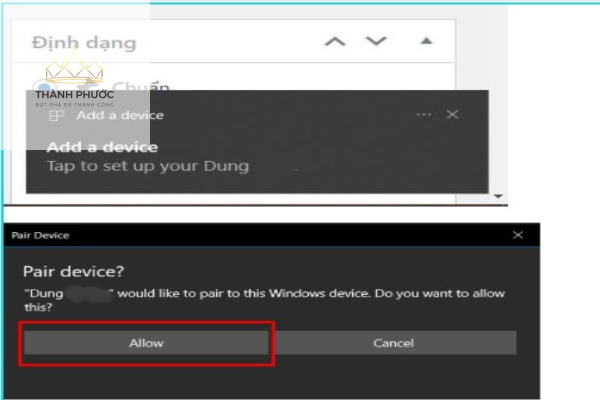
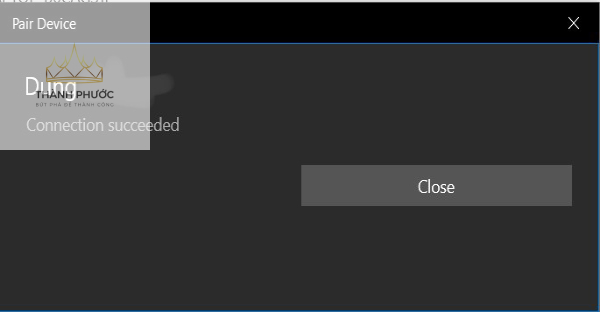
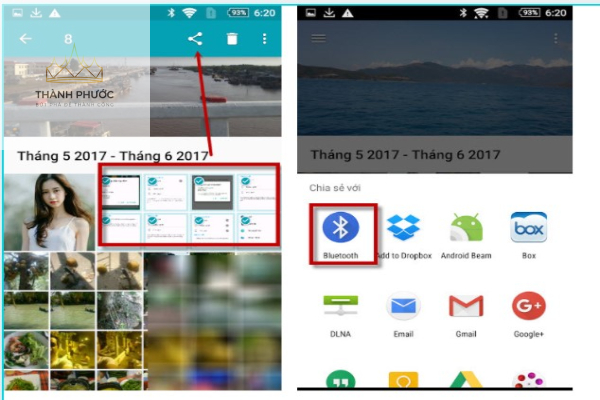
Bước 6: Nhấn chọn đúng tên thiết bị laptop của bạn là xong.
Lưu ý: Cách này chỉ sử dụng với điện thoại Android. Với iPhone bạn chỉ có thể kết nối và truyền ảnh bằng Bluetooth với máy Mac.
Xem thêm: Tổng hợp 5 cách chuyển Word sang PDF online – Đơn giản, hiệu quả
Chỉ cần cắm điện thoại của bạn vào máy tính bằng cáp USB đi kèm với bộ sạc. Đây là phương pháp phổ biến và đáng tin cậy nhất để gửi ảnh từ điện thoại sang máy tính.
Bước 1: Kết nối cáp USB với điện thoại và máy tính: Cắm đầu nhỏ vào điện thoại và đầu to vào cổng USB trên máy tính.
Bước 2: Trên màn hình điện xuất hiện thông báo, chọn Chấp nhận để đồng ý kết nối.
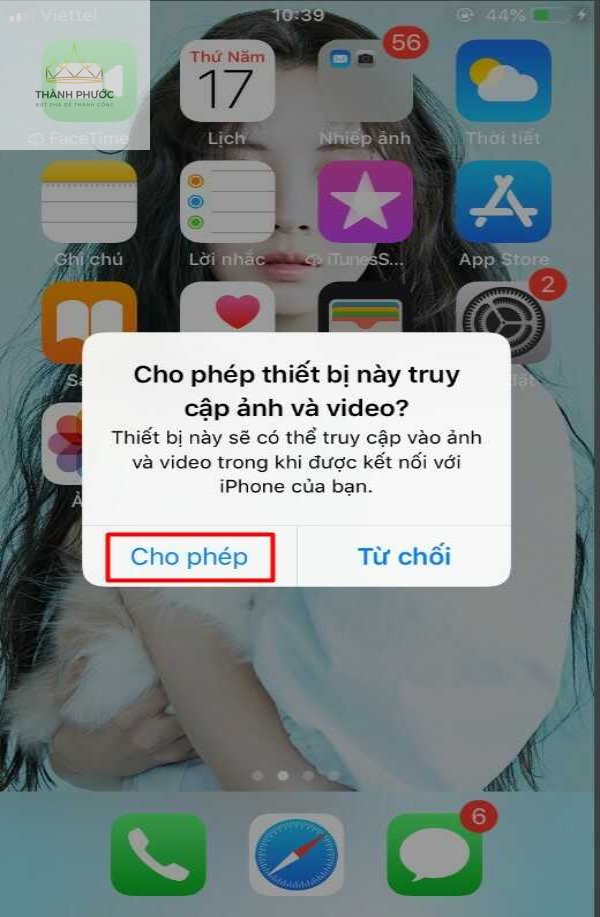
Bước 3: Sau khi thiết bị được kết nối thành công, lúc này máy tính sẽ xuất hiện thư mục tên điện thoại của bạn như hình:
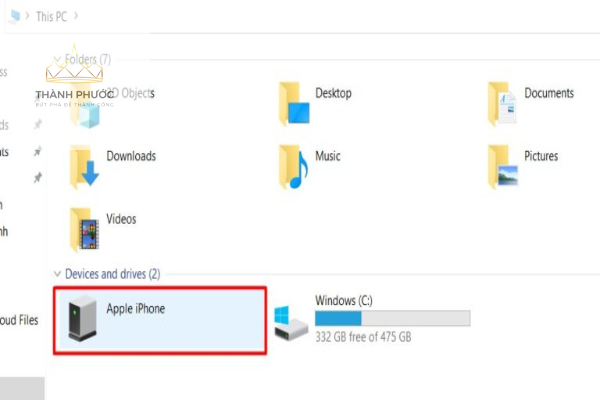
Bước 4: Mở thư mục ảnh trên iphone thường lưu ở thư mục 100 Apple, còn Android là DCIM.
Chọn ảnh bạn muốn chuyển và Copy qua thư mục mới trên máy tính là xong.
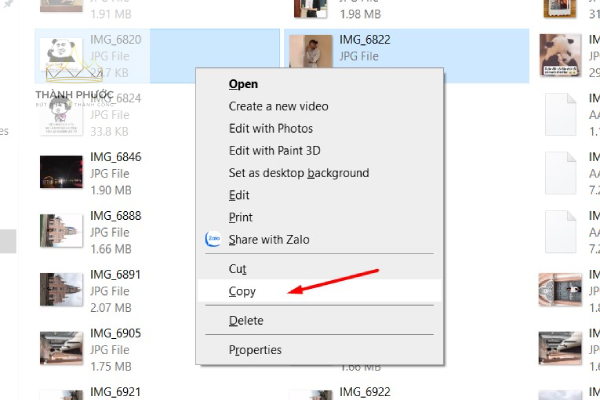
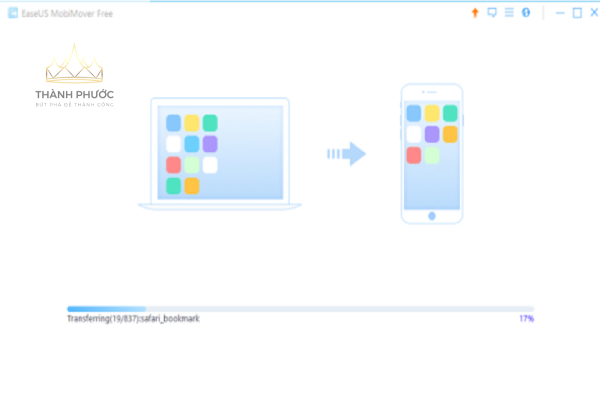
Phần mềm Wondershare Dr.Fone cung cấp giải pháp truyền dữ liệu giữa các thiết bị Android khác nhau hoặc giữa máy tính và thiết bị Android chỉ với một chú nhấp chuột. Phần mềm có giao diện thân thiện với người dùng, bạn sẽ không gặp bất kỳ khó khăn nào khi chuyển ảnh của mình.
Dr.Fone tương thích với tất cả các thiết bị Android hàng đầu và có sẵn miễn phí.
Ngoài các cách nói trên, bạn có thể tham khảo một số cách copy ảnh từ điện thoại sang máy tính khác:
Như vậy Thành Phước Decor đã tổng hợp và hướng dẫn cho bạn cách chuyển ảnh từ điện thoại Android hoặc iPhone sang máy tính Windows. Hi vọng thông tin bài viết sẽ giúp ích cho bạn.
Ý kiến bạn đọc
Tin liên quan