Giảm dung lượng file Excel mang lại nhiều lợi ích thiết thực dưới đây:
Xem thêm: Tổng hợp 5 cách chuyển Word sang PDF online – Đơn giản, hiệu quả
Có rất nhiều cách sử dụng để giảm dung lượng file, từ đó giúp cho quá trình lưu trữ, chỉnh sửa cũng như chia sẻ dữ liệu một cách nhanh chóng và dễ dàng nhất. Cụ thể như sau:
Đối với các file có hình ảnh, để giảm dung lượng của file thì cách tốt nhất bạn phải làm là nén toàn bộ ảnh trong Excel. Để nén file Excel, bạn thực hiện các bước dưới đây:
Bước 1: Đầu tiên bạn mở file Excel, sau đó chọn hình ảnh muốn nén. Chọn Format và click chuột vào Compress Pictures.
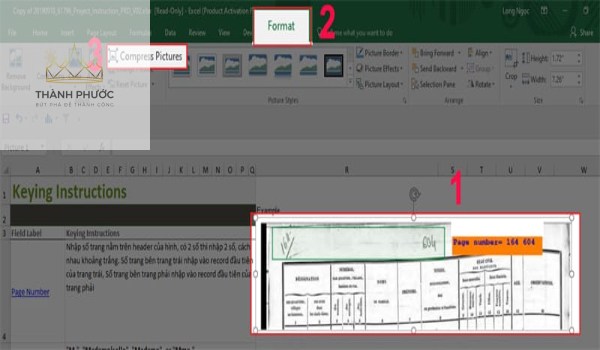
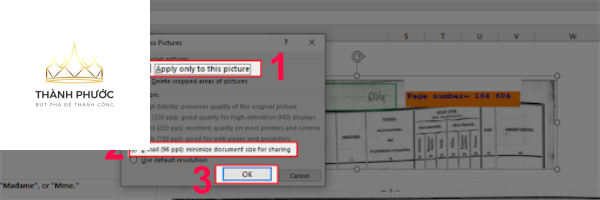
Để giảm dung lượng file Excel online bạn có thể xoá các định dạng có điều kiện bằng các bước cơ bản dưới đây:
Bước 1: Mở file Excel mà bạn muốn giảm dung lượng, chọn ô cần định dạng. Tiếp theo vào Home, sau đó chọn Conditional formatting.
Bước 2: Nhấn chọn Clear Rules.
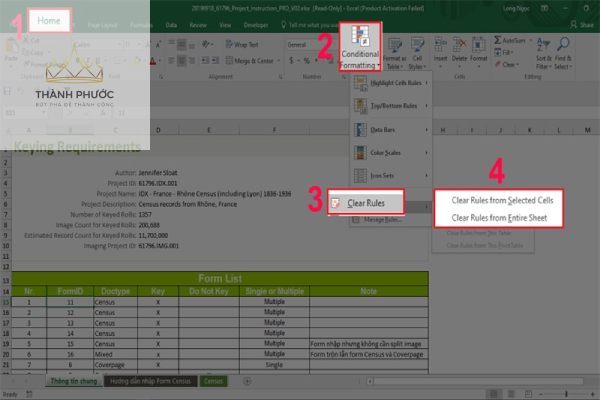
Xem thêm: TOP công cụ giảm dung lượng pdf online/offline miễn phí
File Excel bị nặng quá thì bạn có thể cắt bỏ các ô tính ở những vùng chưa cần sử dụng đến. Bạn hãy thực hiện các thao tác cơ bản dưới đây:
Bước 1: Mở file Excel, tiếp theo sử dụng tổ hợp phím Ctrl + Shift + phím mũi tên xuống/phải để chọn các cột/hàng.
Bước 2: Nhấn chuột phải vào khu vực vừa bôi đen và click chuột vào nút delete để có thể xoá các khu vực chưa cần sử dụng đến để giảm dung lượng của file Excel.
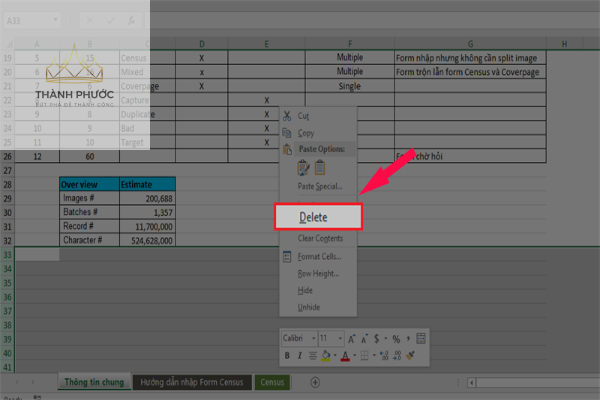
Để xóa đường links data, bạn cần thực hiện theo các bước cơ bản dưới đây:
Bước 1: Bạn mở file Excel, tiếp theo chọn Data và click chuột vào mục Edit Links.
Bước 2: Bạn muốn xóa link liên kết nào thì bạn hãy nhấn chọn đường link liên kết đó. Cuối cùng nhấn chọn Break Link.
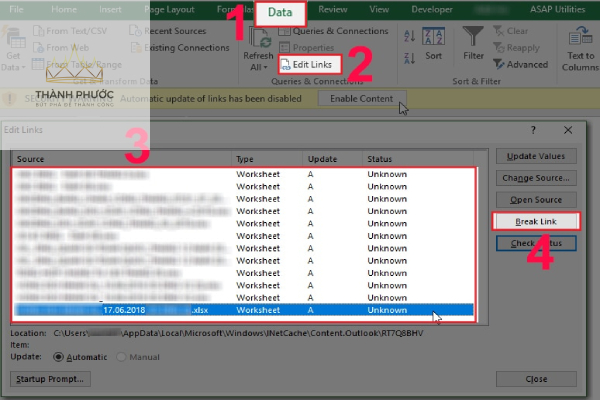
Cuối cùng nhấn chọn Break Links để xác nhận là đã hoàn thành quá trình giảm dung lượng file Excel một cách nhanh và hiệu quả nhất rồi đấy.
Một cách giảm dung lượng Excel nữa mà chúng tôi muốn giới thiệu đến cho các bạn đó là xoá watch.
Bước 1: Bạn mở file cần giảm dung lượng, nhấn chọn Formulas.
Bước 2: Bạn nhấn chọn Watch Window và click chuột vào Delete Watch để hoàn tất quá trình xoá watch.
Từ đây bạn đã có thể dễ dàng sử dụng file Excel của mình rồi đấy.
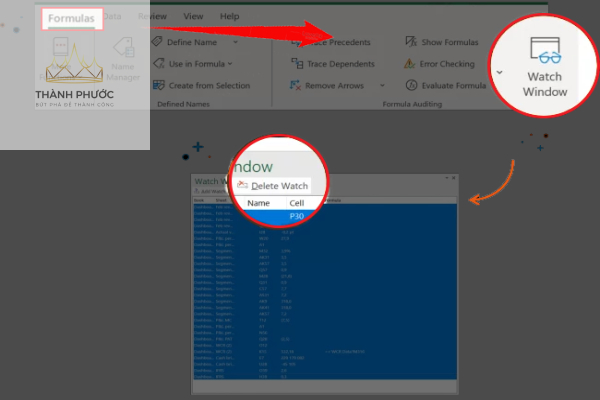
Trong file Excel có rất nhiều named range khiến file trở nên nặng và khó có thể thực hiện các thao tác trên file. Để giảm dung lượng của file, bạn cần xóa các named range này.
Bước 1: Bạn mở file Excel cần giảm dung lượng, tiếp theo chọn Formulas và click chuột vào Name Manager.
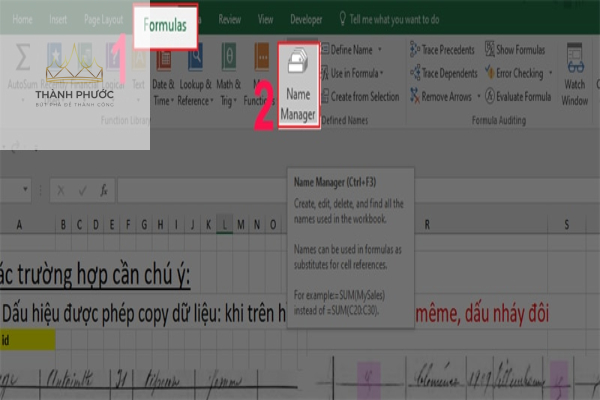
Bước 2: Nhấn chọn tên mà bạn muốn xoá và nhấn Delete để xóa named range có trong file.
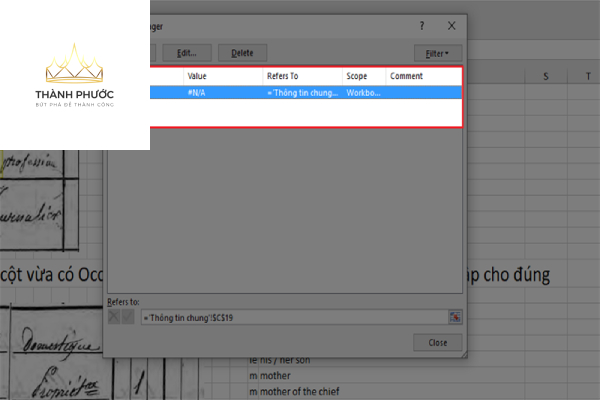
Bước 3: Xác nhận xóa bằng nút OK.
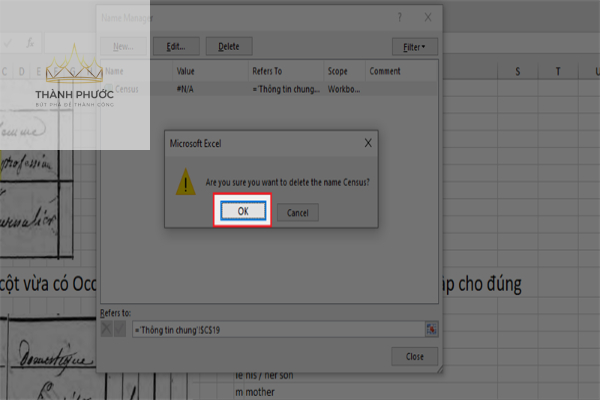
Xem thêm: Tổng hợp các mẹo giảm dung lượng file word đơn giản, dễ thực hiện
Ngoài các cách giảm dung lượng file Excel trên, chúng tôi cũng tìm thêm những cách giảm dung lượng file word khác để có thể cung cấp thêm kiến thức cho bạn. Hỗ trợ các thao tác thực hiện trên file của bạn trở nên dễ dàng và hiệu quả nhất.
Để giảm dung lượng trên file Word bạn thực hiện các thao tác dưới đây:
Bước 1: Đầu tiên, bạn chọn hình ảnh. Tiếp theo nhấn chọn Format và click chuột vào Compress Pictures.
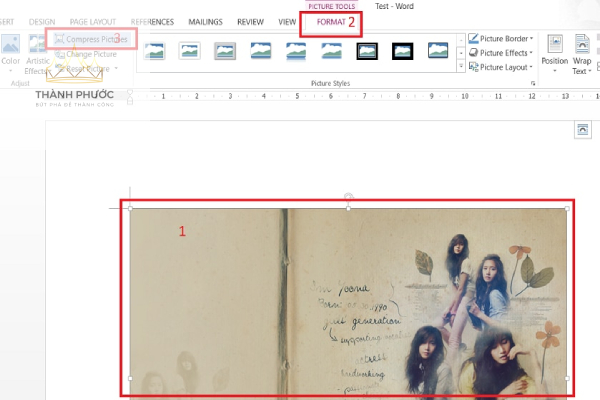
Bước 2: Bỏ chọn Apply only to this picture, tiếp theo chọn Email (96ppi) minimize document size for sharing. Cuối cùng nhấn OK để giảm dung lượng ảnh trong file word.
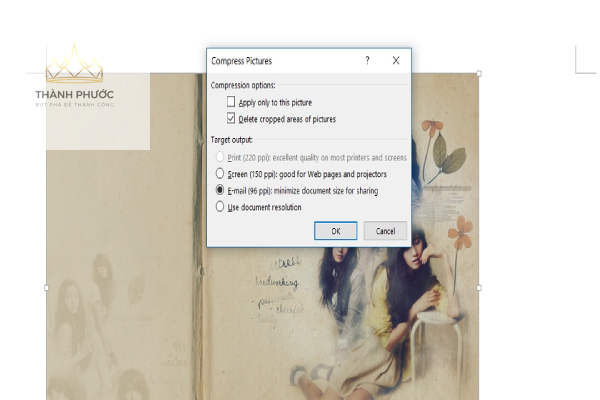
Để giảm dung lượng trong file word bạn cũng có thể tắt các tính năng chỉnh sửa ảnh của file.
Bước 1: Nhấn File, tiếp theo nhấn chọn Option.
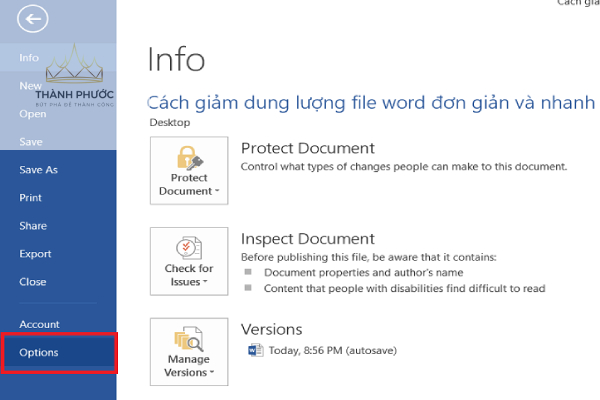
Bước 2: Nhấn chọn Advanced.
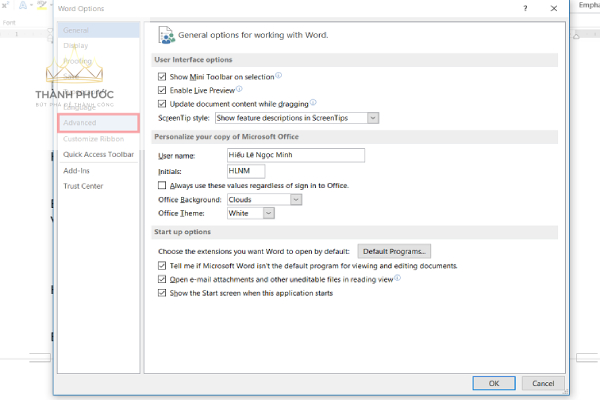
Bước 3: Bỏ dấu tích ở mục Do not compress Image file tại menu Image Size quality. Cuối cùng để lưu toàn bộ thay đổi, bạn hãy nhấn vào OK.
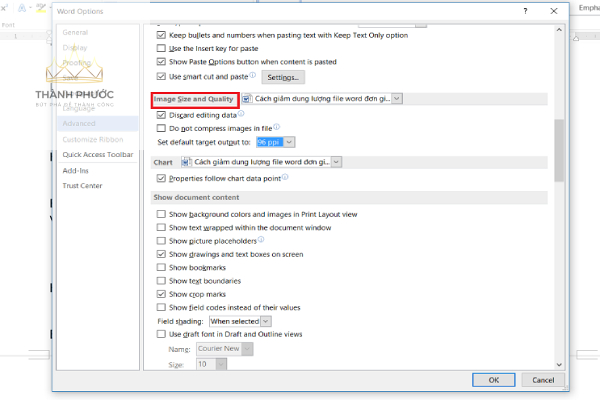
Trên đây là những hướng dẫn cách giảm dung lượng file Excel nhanh và hiệu quả nhất. Chúc các bạn thành công với các thao tác giảm dung lượng file mà chúng tôi đã đề cập ở trên nhé. Và đừng quên theo dõi chúng tôi
Ý kiến bạn đọc
Tin liên quan